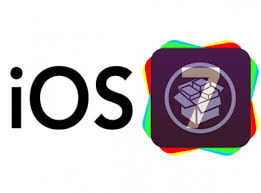How to Upgrade a Jailbroken iDevice to the latest iOS Version in 6 easy steps.
iOS updates have made it necessary for users to upgrade their jailbroken iDevices. The latest version of iOS is pleasantly filled with features that even users with jailbroken iPhones, iPads, and iPods are motivated to perform a series of steps in order to successfully upgrade their devices without any problems.
Before following iOS upgrades on a jailbroken iDevice, make sure that you are willing to drop all of those applications which you retrieved outside the App Store. Your iPhone, for example, will be wiped out once you upgrade to the latest iOS firmware. The good news is that you may still jailbreak your phone once you have successfully upgraded your iDevice. In this case, it’s all about the correct timing on when to perform a jailbreak and how to properly backup your apps and files from your phone to a temporary storage device.
Here are series of steps you need to follow to upgrade your iDevice to the latest iOS version, safely. We have also taken the liberty of including information on how you can restore important files so you can jailbreak yet again once the upgrade is complete. It is crucial to follow the steps we have provided below as jailbroken devices cannot be updated via the Settings, also known as wireless updates or OTA.
In addition, you also need to make sure that the newest iOS version is compatible with your device. For instance, the iPhone 3G and 3GS cannot be upgraded with iOS 7 and future alterations of the operating system. If you are not satisfied with your jailbroken device and you would like to check out the new possibilities that a device running the latest operating system can bring, you should look into getting a new device all together! For those looking to upgrade their iOS version to newer versions but not the newest version, you are required to use SHSH blobs to successfully restore it.
Step 1
Perform a full sync and backup of your iDevice, be it an iPhone, iPad, or iPod touch. Make sure that the backup process successfully saves the information you want protected such as contacts, photos, and other digital files. Make sure that your iTunes is not set to sync files during the process of upgrading. To verify you are indeed in backup mode, simply click the Back Up Now button on iTunes. Most times, this command automatically shows on your Summary screen page once your iDevice is plugged to your computer. You can also perform backup with the use of iCloud.
Step 2
List all of your saved installed Cydia packages. Email yourself the list of packages with the use of App Info or you can even take down these details by hand. You will find this step extremely helpful after you have completely restored your iPhone, iPad, or iPod touch. The reinstallation will be easier as you will already have a list of the packages as well as their respective sources on hand. Although it is easier to use tools such as AptBackup and PkgBackup to manage and backup tweaks, these tools may not sit well especially if you plan on upgrading from an earlier version iOS 5 to iOS versions 6 to iOS 7, due to package incompatibilities. The only packages that you can install on your upgraded iDevice are those premium apps that you have purchased online.
Step 3
The process of restoration will make use of iTunes. This will successfully update your iDevice to the latest version of IOS. As mentioned earlier, if your plan is to upgrade into subsequent versions of iOS but not necessarily the latest iteration, you are recommended to use SHSH blobs to upgrade. Once you’re done with using SHSH blobs, skip to step 4 and ignore this step. On the other hand, if you are to conduct a typical update to the newest iOS version with the use of iTunes, simply click, Restore.
Step 4
Experts recommend that you do not click Update to ensure best disk saving results. In the case that you want to preserve an unofficial unlocked or unlockable iPhone 4, 3GS, and 3G baseband, you may find it necessary to use custom firmware over the iTunes restore option. The use of SHSH blobs is also known to preserve your baseband on older devices. Users of IMIE-unlocked or officially-unlocked iPhones should not be worried in terms of preserving their basebands as the process of updating Is virtually harmless.
Step 5
Make sure to load your back up and then set up as new on iTunes. Loading your backup is a more practical option as this efficiently cuts the time to configure jailbroken tweaks after reinstallation. If you find problems with the restoring backup option, simply go back and choose the set up as new option to sync over media and apps.
Step 6
The process of jailbreaking and reinstalling Cydia packages involves following the method you chose in Step 2. To access purchased premium packages, simply tap Manage Account on the Cydia homepage and sign in using the Facebook or Google account you used during original purchase. For tweaks and extensions that make use of IconSupport such as Infinifolders or FolderEnhancer, the previous icon layout will be restored after extensions reinstall.